

WINDOWS 10 VM LICENSE PREVIEW INSTALL
If I delete the VM from this host and import it back to this or another Hyper-V host, I just need to attach an existing Windows 10 VHD to it, or alternatively create a new VHD, install Windows 10 PRO (licenses are edition specific), and Windows will be automatically activated. Windows 10 on VM is now fully installed, functioning and activated. I browse to and select the existing VHD I removed from that VM’s settings earlier. The exported VM folder is really small, because it does not contain the VHD file:Īfter exporting the VM without its VHD, I now add a VHD back to it To export a Hyper-V VM, see this Ten Forums tutorial. The next step is to export the VM to an external HDD or NAS:

Therefore, to preserve this virtual machine’s activation status, I do not need to export its VHD. Thus, the disk can be removed and replaced, and the machine still keeps the activation status and digital license for that hardware ID intact. Notice that this only removes the VHD from VM settings, it does not remove the VHD file itself from disk.Īs you know, the hardware ID to check if a computer (physical or virtual machine) has a valid digital license does not involve either the hard disk or a virtual hard disk.
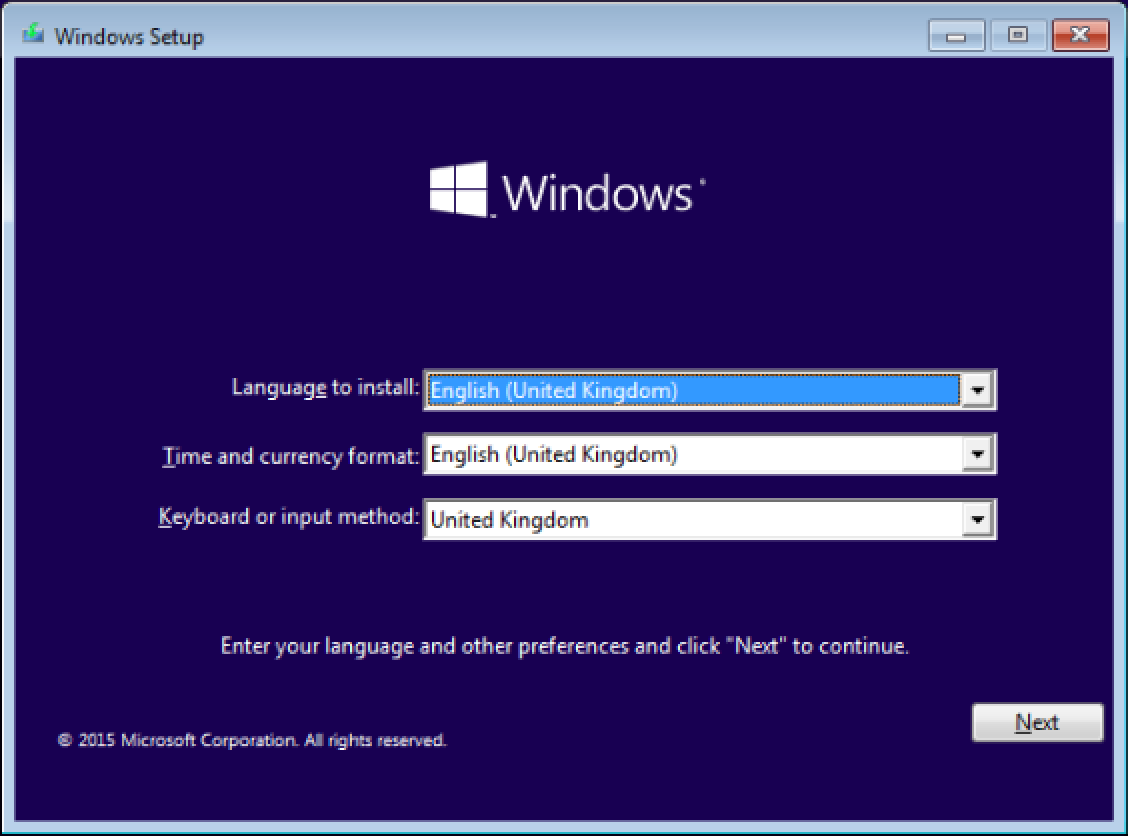
In the Settings for this VM, I temporarily removed its virtual hard disk: Notes are shown in the Hyper-V Manager VM summary: My very next step is to add notes to its Settings, as follows: First thing after logging onto the desktop, before switching to a Microsoft account, I activated it with an available, valid product key: I installed EN-GB W10 PRO build 18975 on it, the latest Insider Fast Ring build from last week. In my case, I named the VM W10 PRO IP 圆4 EN-GB. The first thing to do is to install Windows on a new VM. This activated VM can then be reused after reinstall, or even moved to another Hyper-V host.
WINDOWS 10 VM LICENSE PREVIEW HOW TO
In this post, I will setup a fourth VM, activate it, and show how to preserve its activation status. This morning, I set up Hyper-V, and imported three of my activated W10 PRO Insider Fast Ring virtual machines (FIN, SWE and GER language versions), all having a valid digital license, meaning they are activated although the imported virtual machines do not even contain a VHD or operating system. I deployed a new custom Insider build 18975 image on this main computer of mine, wiping all disks, completely starting from scratch. I have four of each of these versions, all in UK English, Finnish, Swedish and German. At the moment I have for instance 12 activated Windows 10 PRO virtual machines stored on NAS, including the current general availability release 19H1 virtual machines, Slow Ring Insider 19H2 virtual machines, and Fast Ring 20H1 virtual machines. Fortunately, Hyper-V makes it both easy and fast to preserve activation status on a VM and reuse the digital license in a completely new Windows installation. However, I do not have an endless supply of keys. I prefer to use my legally obtained product keys and activate Windows on all my Hyper-V virtual machines. Users set up a VM, use it, discard it when no longer needed, and create a new one again when the need arises. I believe that it is quite common not to activate virtual machines.


 0 kommentar(er)
0 kommentar(er)
